
ओह! यह वीडियो चलने में हमेशा के लिए लग रहा है! क्या मैं शायद इसे तेज कर सकता हूं?
वहाँ निश्चित रूप से है, और अनुमान लगाओ क्या? ऐसा करने के लिए आपको जटिल वीडियो संपादन सॉफ़्टवेयर स्थापित करने की कोई आवश्यकता नहीं है।
आपको केवल यह जानने की जरूरत है कि कैसे करना है Canva . में वीडियो एडिटिंग और वीडियो को गति देने के लिए किसी तृतीय-पक्ष साइट का उपयोग करें।
कैनवा वीडियो को कैसे गति दें
आप वर्तमान में केवल Canva में वीडियो को गति नहीं दे सकते। लेकिन, आप वीडियो को EZGIF पर अपलोड करने से पहले अपने डिवाइस पर पहले डाउनलोड कर सकते हैं। वहां से, आउटपुट वीडियो को सहेजने और इसे कैनवा में पुनः अपलोड करने से पहले आप कितनी तेजी से फुटेज को गुणक बॉक्स में रखना चाहते हैं, एन्कोड करें।
कैनवा वीडियो को गति देना — अनुसरण करने के लिए कदम
जैसा कि ऊपर उल्लेख किया गया है, संपादन प्रक्रिया के दौरान कैनवा में वीडियो की गति बढ़ाने का कोई तरीका नहीं है।
ग्राफिक डिज़ाइन टूल के वर्तमान संस्करण में अभी तक ऐसा कोई विकल्प नहीं है।
लेकिन, कैनवा टीम द्वारा इस सुविधा को लागू करने की प्रतीक्षा करते हुए, एक समाधान है जो आप इस तरह के प्रभाव को प्राप्त करने के लिए कर सकते हैं।
स्टेप 1: Canva के होम पेज पर Create a New Design बटन को चुनकर एक डिज़ाइन फ़ाइल खोलें। फिर, 'वीडियो' खोजें ताकि कैनवा आपको उपयोग करने के लिए वीडियो टेम्प्लेट के साथ विकल्प दे सके।

आप कैनवा के होम पेज पर सर्च बार फंक्शन के माध्यम से सीधे 'वीडियो' भी खोज सकते हैं। ड्रॉपडाउन मेनू में दिखाई देने वाले वीडियो टेम्प्लेट पर क्लिक करें।
चरण दो: एक बार जब आप संपादक पृष्ठ पर हों, तो एक वीडियो क्लिप जोड़ें। यदि आप अपने फ़ुटेज का उपयोग करने की योजना बना रहे हैं, तो अपलोड टैब चुनें और मीडिया अपलोड करें चुनें।

यदि, हालांकि, आप स्टॉक फुटेज का उपयोग करना पसंद करते हैं, तो वीडियो टैब पर जाएं और एक वीडियो क्लिप चुनें जिसका आप उपयोग करेंगे।

फ़ुटेज को कैनवास पर क्लिक करें और खींचें। से बचना वीडियो संक्रमण जोड़ना और अन्य प्रभाव क्योंकि आपको फ़ुटेज को उसकी मूल स्थिति में रखने की आवश्यकता होगी।
चरण 3: कैनवास पर वीडियो क्लिप जोड़ने के बाद, फुटेज पर राइट-क्लिक करें और वीडियो को पृष्ठभूमि के रूप में सेट करें विकल्प चुनें। फिर, मेनू बार पर जाएं और डाउनलोड बटन चुनें।

समुद्री भोजन शहर सैन फ्रांसिस्को कैलिफोर्निया
पहले MP4 वीडियो फ़ाइल प्रकार चुनना सुनिश्चित करें Canva . से वीडियो डाउनलोड कर रहा है आपके डिवाइस के लिए।

चरण 4: आपके द्वारा उपयोग किए जा रहे डिवाइस पर वीडियो सहेजे जाने के बाद, यहां जाएं ezgif.com/video-speed . यह साइट का तृतीय-पक्ष टूल है जिसका उपयोग आप वीडियो की गति को समायोजित करने के लिए करेंगे।

फ़ाइल चुनें बटन का चयन करें या वीडियो फ़ाइल को अपलोड करने के लिए क्लिक करें और उसे EZGIF साइट पर खींचें। प्रक्रिया शुरू करने के लिए वीडियो अपलोड करें बटन का चयन करें।
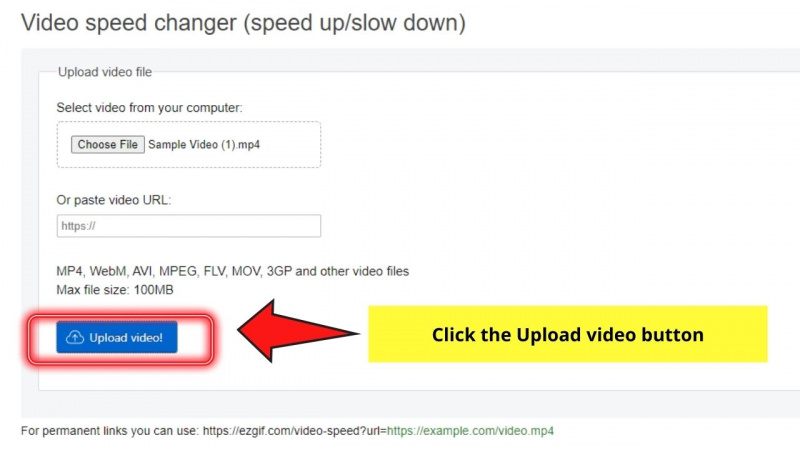
चरण 5: फ़ाइल के साइट पर अपलोड होने के बाद, आपको एक पूर्वावलोकन विंडो दिखाई देगी। जब तक आप गुणक अनुभाग नहीं देखते तब तक नीचे स्क्रॉल करना जारी रखें।

गुणक बॉक्स में, अपनी इच्छित वीडियो गति को एन्कोड करें। चूँकि आप Canva वीडियो को तेज़ करने का लक्ष्य बना रहे हैं, इसलिए एक नंबर टाइप करें जो 1 से ऊपर हो।
इस वीडियो क्लिप के लिए, मैं 3 के साथ जाऊंगा।
चरण 6: वीडियो की गति सेट करने के बाद, आप फ़ुटेज की आवाज़ रखना या उसे हटाना चुन सकते हैं।

ऐसा करने के लिए, वीडियो ध्वनि विकल्प के लिए 3 बॉक्सों में से किसी एक पर टिक करें: म्यूट (ध्वनि हटा देता है), मूल ध्वनि रखें, और ध्वनि के लिए गति बदलें।
इस उदाहरण में, मैं म्यूट विकल्प चुनूंगा।
चरण 7: चेंज वीडियो स्पीड बटन पर जाएं और इसे क्लिक करें। फिर आप आउटपुट वीडियो का पूर्वावलोकन देखेंगे।

यदि आप इस बात से संतुष्ट हैं कि वीडियो कैसा दिखता है, तो आउटपुट वीडियो पूर्वावलोकन के नीचे सहेजें बटन का चयन करें। आइकन एक डिस्केट का आकार लेता है।

चरण 8: EZGIF से क्लिप डाउनलोड करने के बाद, Canva पर वापस जाएं और बाईं ओर के पैनल पर अपलोड टैब चुनें।

फिर, अपने डिवाइस से स्पीड-अप फ़ुटेज आयात करने के लिए मीडिया अपलोड करें बटन चुनें। आप फ़ुटेज को सीधे संपादक पृष्ठ पर क्लिक करके खींच भी सकते हैं।
चरण 9: एक नया पेज जोड़कर प्रोजेक्ट में नई अपलोड की गई वीडियो क्लिप जोड़ें। इस चरण को करने के लिए '+' बटन पर क्लिक करें।

फ़ुटेज पर फिर से राइट-क्लिक करें और वीडियो को बैकग्राउंड के रूप में सेट करें विकल्प चुनें।
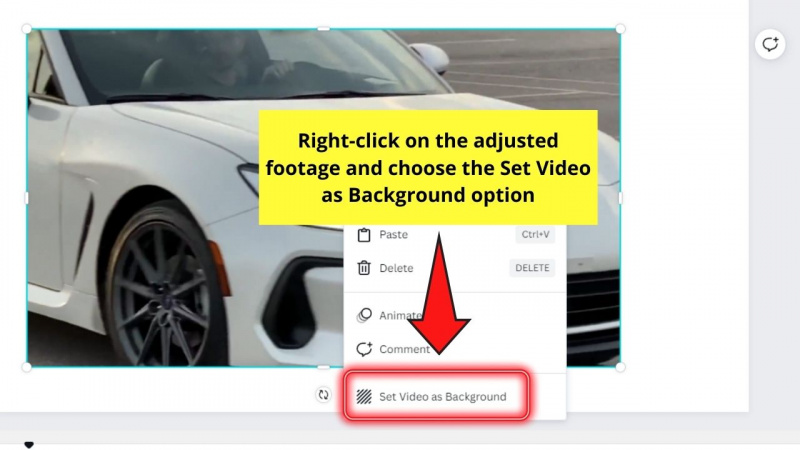
पेज के जुड़ जाने के बाद, फ़ुटेज को उस पर क्लिक करके ड्रैग करें।
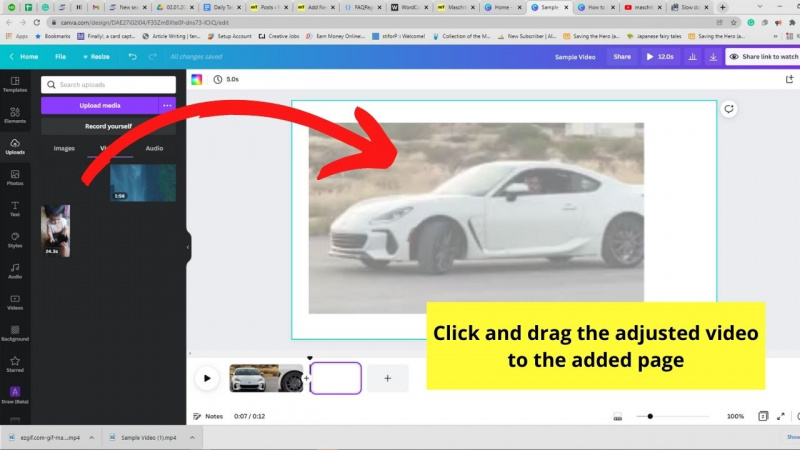
फिर आप वीडियो क्लिप के अंतिम भाग को खींचकर उसकी लंबाई समायोजित कर सकते हैं। इसे ट्रिम करने के लिए बाईं ओर खींचें और यदि संभव हो तो इसे लंबा करने के लिए दाईं ओर खींचें।

फिर, यदि आवश्यक हो तो आप प्रभाव, एनिमेशन, टेक्स्ट और अन्य ग्राफिक तत्वों को जोड़ने के साथ आगे बढ़ सकते हैं।
और, आपके द्वारा किए जाने के बाद, इसे अपने डिवाइस पर सहेजने के लिए बस मेनू बार पर फिर से डाउनलोड करें बटन का चयन करें।

त्वरित और आसान, है ना? बस इन बुनियादी चरणों में महारत हासिल करें, और आप जाने के लिए अच्छे हैं।